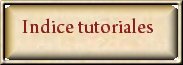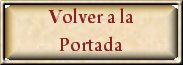Crear una imagen empleando las herramientas elementales
Comenzaremos creando una imagen que tambien podemos llamarla "cuerpo" o prisma, en el programa lo tenemos como caja, como estamos viendo en la imagen abajo, podemos seleccionar en "Crear" y alli desplegamos el menu de las distintas imagenes, en este caso elegimos la "Primitiva Estandar y "Caja", esta opcion de "Caja", ya veremos que la usaremos en muchos casos para nuestros diseños,asi que en este tutorial comenzaremos usando las diferentes herramientas para su tratamiento.

Una vez seleccionado "Caja" , vamos a la ventana "superior", ¿por que en la ventana "Superior"?. Porque estamos viendo el cuerpo (caja) desde arriba y para este caso resulta mas practico hacerlo desde esta vista superior; siempre debemos buscar la mejor ubicacion para realizar nuestro diseño y tengamos presente que este porgrama trabaja con las tres vistas (superior)-(Izquierda ó lateral Izquierda) y (anterior ) la cuarta vista es la Perspectiva, en la vista perspectiva se puede ubicar el diseño en la posicion mas favorable, eso ya lo veremos mas adelante.-
Entonces, una vez seleccionado "Caja" vamos a la vista superior y pulsamos con boton derecho del raton y deslizamos hacia abajo y en diagonal, lo que creamos mas conveniente, (por ahora), soltamos el boton del ratón y lo desplazamos hacia arriba, de este modo le daremos el espesor o altura. Obeservemos el cuadro de abajo en la vista superior los sentidos de desplazamiento del raton y tambien observemos en la parte inferior, los parametros del cuerpo, observemos que tenemos sus medidas (largo/ancho/alto) tambien veamos que hay una letra "m", eso es porque esta representado en metros y un poco mas abajo vemos, los segmentos del cuerpo, que en este caso indica 1, pero podemos dividir este cuerpo en muchos segmentos, eso seria como una "malla alambrica" ¿Para que sirve esta malla?.Mas adelante veremos lo necesario que es esta malla, especialmente para modelar un cuerpo.

3D Max, no trabaja como el Autocad, que lo hace con medidas exactas, pero podemos mantener una proporsion muy aproximada si usamos un valor de medida, como ser en mi caso el sistema metrico, asi tambien podemos asignar una medida a la grilla donde trabajamos el diseño. En los cuadros siguientes veremos este aspecto.-

Observemos los espacios de la cuadricula y tambien el espacio que ocupa la imagen en las vistas superior/izquierda y anterior

Yo he asignado en 10 el espaciado y en 10 lineas para cada cuadrado, esto me facilita mantener una relacion entre un objeto y otro, de esta forma cuando diseño un objeto, por ejemplo una mesa o una habitacion, tomo como parametro que cada cuadro de la grilla mide 10 cms., entonces si tengo que hacer una habitacion de 3 metros x 4 metros, voy a asignar lo siguiente: para el espesor de pared el ancho de un cuadro, que seria 10 cms y el largo si es de 3 mts.=30 cuadritos y la otra pared 40 cuadritos. Cuando hagamos una habitacion lo veremos mas en profundidad, ahora estamos tratando de razonar como es el funcionamiento .-

Para establecer la unidad de metro vamos a "Personalizar"/ "Establecer unidades" y alli marcamos sistema metrico y seleccionamos metros. y pulsamos aceptar.

Observemos las dimensiones en la tabla de parametros a la derecha, veremos la relacion entre esos valores y los cuadros de la cuadricula.
Tambien vemos en esta tabla, los siguientes valores: 8; 13; 4, estos valores son los segmentos en que he dividido la imagen o cuerpo, es como si hubiera cortado en secciones este cuerdo. Cuando creamos el cuerpo, estos valores de "1" es decir que no esta dividido en secciones, estas secciones son la que dan forma a una malla, como si fuera una malla alambrica. Estas mallas son importantes cuando realizamos modelados, ya veremos mas adelante como se modelan las mallas, ahora aprovechamos a ir viendo los distintos elementos, para ir familiarizandonos

Otra de las herramientas importantes es la de "rotar" como estamos viendo en el cuadro abajo, seleccionamos el icono de rotar y luego pulsamos sobre el objeto que deseamos girar.

Observamos que al haber pulsado el objeto se desplegaron unos circulos, que al pulsar sobre uno de ellos y deslizamos hara rotar el cuerpo segun lo necesitemos. Notaremos que se giran todas las vistas, en la parte inferior veremos que nos indican los angulos de giro, observemos que yo he indicado 90º en el sentido de Z , eso lo hice para que me quede perpendicular a "X". Estos movimientos son a requerimiento segun las necesidades del diseño.

Hay otra herramienta, que tambien gira el objeto, lo podemos ver en el cuadro abajo, esta herramienta es muy util para ubicar el sentido mas favorable a la vista en Perspectiva, la ventaja es que el resto de las ventanas no se ven afectadas.-

Otra herramienta, para el tratamiento del diseño y que tambien afecta a la parte dimensional, es a la herramienta de "Escalar uniformemente", como estamos viendo en el cuadro abajo, pulsamos sobre el icono y en la imagen se genera un triangulo que al pulsar sobre uno de los puntos y desplazar hara modificaciones dimensionales en el diseño, esto es util para modificar diseños y acomodarlos guardando relacion de tamaños netre ellos, por ejemplo si deseamos mantener la proporsion entre una mesa y una silla.-

Observemos en el cuadro abajo, que yo he modificado su relacion, pero las medidas no se cambiaron.-

Resumiendo, lo visto, hemos creado un cuerpo y hemos aplicado modificaciones, es importante ejercitar una y otra vez, para familiarizarse con las herramientas. Yo recomiendo que es importante ejercitar y en lo posible tratar de no memorizar una accion si no que es mas importante razonarla, es decir que sepamos porque aplicamos determinada modificacion.-
Creo que en este porgrama es mas importante razonar lo que uno realiza, que recordar de memoria un conjunto de operaciones, ademas recomiendo a los usuarios nuevos en el programa, tener la precausion de no modificar parametros que pueden ser fijos o asignados por una razon y al modificarlos sin saber si afecta y luego no recordamos que hemos tocado y no funciona debidamente.-