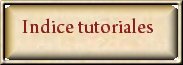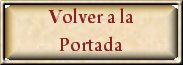Crear Objetos usando una herramienta llamada "Loft" ó "Solevado"
En este tutorial veremos como es el procedimiento para crear objetos de diferentes formas a partir de una linea. Esta linea puede ser recta o con formas, estas formas las creará el diseñador segun su necesidad.
Estos diseño se los llama objetos compuestos, porque estan compuestos por una trayectoria y un perfil, la trayectoria seria el formato que le damos a la linea y el perfil seria el formarmato del diseño.Para comenzar lo haremos con lineas simples y perfiles simples para ver como es el desarrollo de esta herramienta llamada Loft.-
1º Seleccionaremos la primer solapa,que tiene una flecha; igual como estamos viendo en la imagen abajo, alli seleccionamos el icono que es una esfera y luego en el menu desplegable seleccionamos "Objetos del Compuesto"
Cuadro 1

Cuando ya tengamos seleccionado "Objetos del Compuesto" tendremos habilitado el botos "Soft" igual como se muestra en el cuadro 2 abajo. Aqui no estoy mostrando los perfiles del formato que iria a tener el objeto que voy a diseñar, pero en los cuadros mas bajo,eso lo estoy explicando-
Cuadro 2

En este cuadro 3 ya estoy mostrando los perfiles de como deseo que tengan mis objetos diseñados; seria uno cirtular, uno cuadrado y otro en forma de estrella.
Tambien vemos los recorridos, que son los dos que estan indicados con la letra "R", para que ustedes los reconozcan. Es una recta y una curva.
Cuadro 3

En este cuadro 4 ¿que he hecho?.
1º Pulse el Boton Loft y se deplegó unas opciones para actuar, Veamos donde dice : "Metodo de creación", alli hay un boton que dice Asignar forma, estan los parametros del recorrrido y los pasos de la forma, que seria la malla del objeto; esto lo veremos en otro punto.- Aqui vemos que ya he realizado un objeto con el perfil circular, que obtuve un cilindro de formato curvo.-
¿Como lo hice?, muy facil,
1º pulsé con el puntero del raton sobre el recorrido curvo.
2º Fui y pulsé el boton que dice "Asignar Forma".
3º Fui y pulsé con el puntero del Raton sobre el circulo y automaticamente se formó el objeto.-
Observemos que yo no he usado el "Parametro del Recorrido", pues miremos que el campo esta en 0.0, porque yo quise hacer esa figura solamente en forma cilindrica y curva. Cuando en ese campo le vamos poniendo un valor, esa cruz de color amarillo que vemos en el inicio de ese objeto curvo, se va desplazando, eso es para aplicar varios formatos en distintos lugares, esto lo volvemos a ver en los cuadros mas abajo.-
Cuadro 4

Ademas del recorrido curvo, teniamos un recorrido recto, entonces hice el procedimiento 1º/2º/3º que he indicado en el cuadro anterior, ademas he plicado distintas medidas en el "recorrido" por lo que en cada recorido fui aplicando diferentes formas obteniendo lo que vemos en el cuadro 5. En un mismo recorrido tenemos forma cilindrica, forma cuadrada y forma de estrella.-
Las letras (C) indica circulo, lapalabra (Cua) Cuadrado. la palabra (est) , Estrella
Cuadro 5

Hasta aqui hemos visto rapidamente y no profundicado de como funciona esta herramienta llamada "Loft" que tambien se la llama "Solevado". Ahora volvemos a realizar otro ejercicio con algunas explicaciones mas.
Volveremos a usar nuevamente los formatos circular, cuadrado y en este caso Elipse como estamos viendo en el cuadro 6 abajo. El recorrido no lo estoy explicando porque no quiero complicar esta explicacion sobre el Loft y mezclarlo con el procedimiento para hacer lineas curvas, eso lo voy a explicar en otro tutorial aparte. Aqui vemos un recorrido con varias curvas y pequeñas rectas, asi vemos las diferencias entre formatos.-.
Cuadro 6

Ahora Pulsamos el icono de la Esfera y luego el menu desplegable y seleccionamos "Objetos Compuestos"
Cuadro 7

Selecciono, primero el recorrido,luego pulso el boton "Loft",
Cuadro 8

Cuando pulsamos el boton "Loft", vemos que desplega todo el menu de las distintas modificaciones que se le puede aplicar al Loft. Dejemos el activo de (Calcar). En "Parametros del Recorrido pongamos el tilde en (Act) y dejemos activo "Distancia". En "Parametros de piel" podemos aplicar 13 para paso de la forma. para Pasos del recorrido 15.- Estos valores pueden bajarse o incrementarse, eso es segun el tipo de diseño y la calidad que deseamos aplicar.
Cuadro 9

Estando acticado el recorrido (que lo veremos como una linea blanca) vamos a pulsar sobre el boton "Asignar Forma" y luego vamos a pulsar el circulo,, Veremos que el recorrido se transformara en un cilindro copiando el formato de la linea que llamamos recorrido..-
Cuadro 10 (a partir de este cuadro hay que prestar atencion a cada paso)

Observemos que el circulo le dio forma de cilindro copiando las rectas y curvas del recorrido y ademas vemos alprincipio una cruz pequeña de color amarillo, esto indica el lugar del recorrido o el inicio de la forma. Cuando comencemos a ponerle valores en los campos del "Parametro del recorrido" esta cruz amarilla se irá corriendo. Observemos que en el campo "Ajuste" , hay un valor (386,48) ese es el valor del total del recorrido.-
Cuadro 11

Ahora voy a asignar un valor de recorrido que quiero que se desplace esa cruz amarilla, le apliqué (155) y que el ajuste sea cada 5 entonces la criz se localizo donde lo estoy indicando con la flecha. Aqui vulevo a asignarle forma con el circulo, pulsando asignar forma. ¿Porque vuelvo a asignarle forma circular si ya estaba asignada? Lo que sucede es que yo deseo que hasta alli llegue la forma cilindrica y que luego siga otra forma y que la transicion entre el circulo y el cuadrado sea inmediata y no suave.- Eso lo veremos en los siguientes cuadros.-.
Cuadro 12

Vemos que el Cilindro llegó hasta el valor 155, a partir de alli sigue el formato cuadrado hasta el final, entonces le asigno 210 y vuelvo a asignale el formato cuadrado, porque deseo que llegue solamente hasta 210..
Cuadro 13

Recordemos que el cuadrado terminada en el valor 210, ahora yo avanzo un punto, cada punto es del valor (5) que es el ajuste, eso quiere decir que cuando yo hago avamzar el ajuste del recorrido lo hace de a cinco, entonces ahora tenemos 215 y voy a "asignar forma y aplico el formato del elipse.-
De esta forma finalizamos el ejercicio y podemos ver los tres formatos, en un solo recorrido. Esta herramienta Loft es muy util para dar formas complicadas, por ello que este no será el unico tutorial sobre este uso, pero es importante practicarlo, hasta encontrarse familiarizado con LOFT
Cuadro 14

El Tutorial que hemos visto, puede hacernos pensar....¿En que lo puedo emplear esta herramienta?, para responder a esta pregunta vemos estos dos diseños abajo donde he realizado una mesa con sillas, tanto las sillas como la mesa representan ser de "Caño" con un tapizado en el asiento y en el respaldo. El respaldo de las sillas tieen una leve inclinacion para ser mas comodas y ademas tiene caños de menor diametro para formar cierto diseño armonico. La mesa de forma circular y ademas con sus patas del tipo "torneadas de mayor a menor y tiene en su estructura dos aros circulares separados por unos anillos circulares pequeños. Le he colocado un vidrio sobre ella para poder apreciar mejor la construccion de la mesa
Cuadro 15

En este cuadro podemos apreciar mejor los detalles de las sillas y la mesa, Yo veo que esta herramienta "LOFT" , vale la pena familiarizarse en su uso porque nos da mucha libertad en el momento de realizar un diseño.-
Cuadro 16